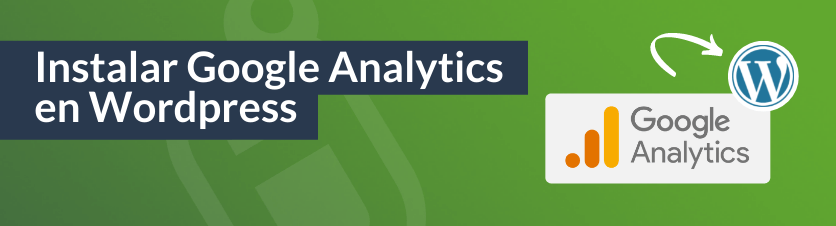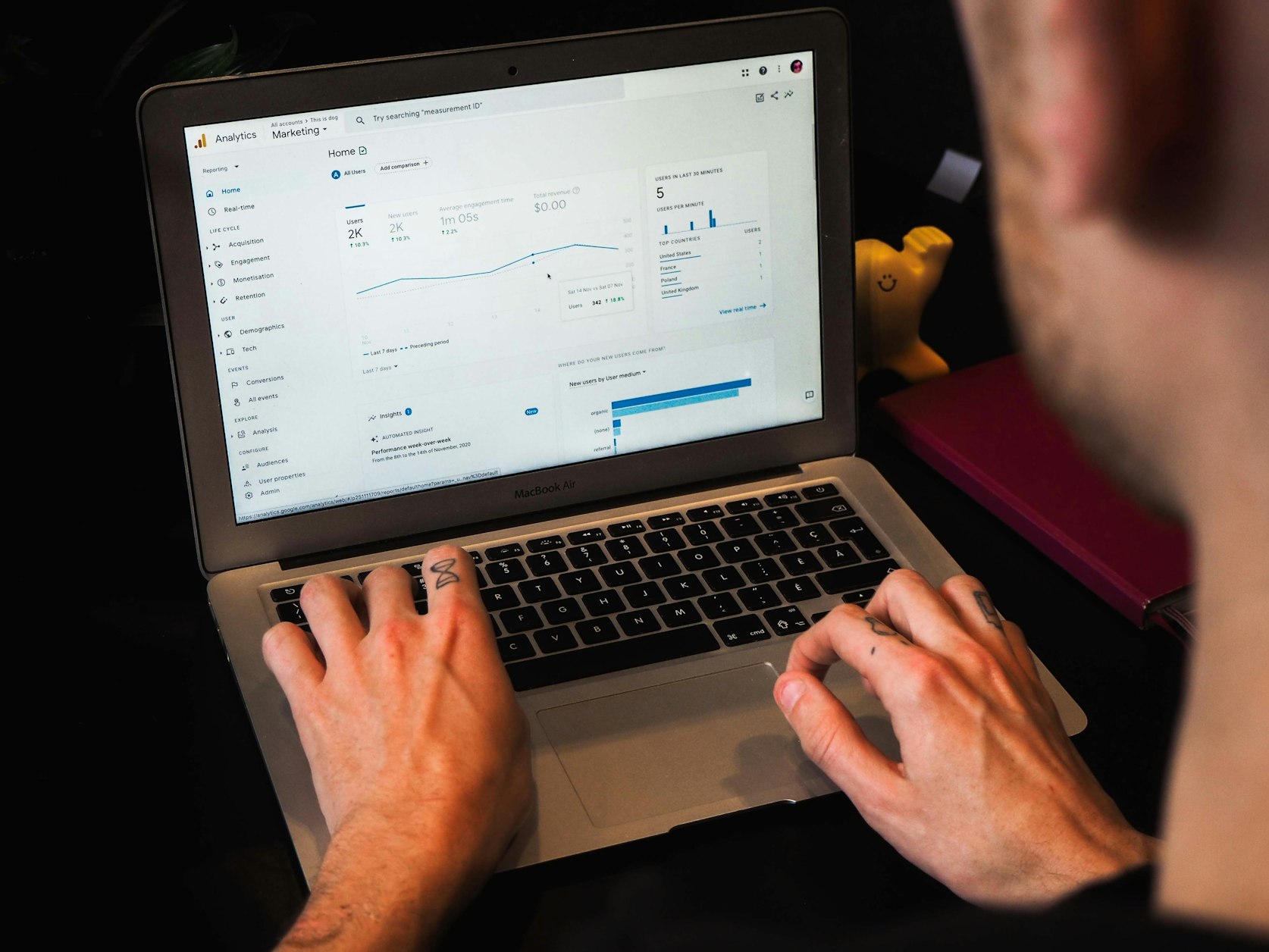Google Analytics es una herramienta esencial para cualquier persona o negocio que tenga una presencia online, ofrece información analítica de las visitas y actividad de los usuarios en la web. No siempre es sencillo conocer esta información, si sigues leyendo te vamos a enseñar cómo instalar Google Analytics en WordPress.
Google Analytics WordPress ¿Qué tener en cuenta?
Google Analytics es una herramienta analítica que hace un seguimiento de la actividad de un usuario en un sitio web, utiliza una forma de análisis cuantitativa: ofrece los datos de navegación de forma numérica.
Google Analytics en WordPress permite conocer el número de visitas de una web y aspectos básicos como su país de procedencia o desde dónde acceden (enlace en redes sociales, banner, enlace externo, etc). Puedes conocer las ventas o visitas diarias de la web, aunque la mayor ventaja de Google Analytics son sus informes personalizados.
Si tenemos una web con Woocommerece, Analytics será nuestro aliado esencial para conocer las KPI de nuestro ecommerce como facturación, transacciones, tasas de conversión y de esfuerzo, etc.
Cómo Instalar Google Analytics en WordPress
Existen múltiples alternativas para instalar Google Analytics en WordPress, la más extendida es la de utilizar plugins como instaladores; esta forma es la más rápida y sencilla y no requiere conocimientos de programación. La otra forma que puedes tener en cuenta es utilizar códigos HTML, lo cual requiere ciertos conocimientos en programación y lenguaje HTML.
La primera opción es la más accesible y solo requiere que el usuario se cree una cuenta en Google Analytics e instalar un plugin compatible con su sistema. En el último apartado podrás conocer cómo instalar el plugin, luego solo vas a tener que introducir unos códigos predeterminados y configurar la forma de análisis que más te interese.
Si tienes conocimientos en programación, aunque sean básicos, es recomendable que intentes instalar Google Analytics con código HTML. Los plugin son muy útiles pero ocupan mucho espacio en el servidor de la web y la velocidad de carga no está todo lo optimizada que debería.
¿Dónde poner el código de seguimiento de Google Analytics en WordPress?
El código de seguimiento de Google Analytics solo es accesible una vez que has creado una cuenta en Google Analytics. Cuando hayas entrado en tu cuenta te tendrás que dirigir a la pestaña Administrar de la página principal, en el menú podrás encontrar una sección llamada Propiedad. Una vez ahí debes ir a Información de seguimiento -> Código de seguimiento. Ya solo tendrás que copiar el script y añadirlo al <head> de tu web. Muchas plantillas de WordPress tienen alguna opción para realizar la integración de forma específica o para añadir código en la cabecera. Si el caso de tu theme, solo tienes pegar y listo.
¿Cómo configurar Google Analytics en WordPress?
Google Analytics te va a ofrecer infinidad de información analítica de un dominio, es esencial acotar esa información que rastrea y definir unos objetivos de la web. Dentro del apartado de Google Analytics en el panel de configuración de WordPress vas a poder elegir 4 modos de análisis diferentes:
- Destino: es el más básico, cuenta el número de usuarios que entran en la web mediante una URL, es decir, introduciendo el nombre de la web en un buscador.
- Duración: este análisis recoge el tiempo que los usuarios pasan en la página, puedes seleccionar que te calcule la media de la navegación.
- Páginas/pantallas por sesión: registra la navegación de los usuarios según las páginas y pestañas que abren durante una misma sesión. Esto es indicativo en muchas ocasiones de visitas activas.
- Evento: en Google Analytics puedes configurar eventos como formularios o etiquetas, esta opción te mostrará el número de usuarios que han hecho clic en esos eventos.
Dentro de Google Analytics siempre vas a poder configurar el periodo de tiempo que quieres consultar de un informe.
Plugins wordpress google analytics
Una alternativa para instalar Google Analytics es hacerlo mediante un plugin, aunque deben ser legales, los plugins deben cumplir con la normativa RGPD europea y el contrato GDPR Cookie Compliance.
Para instalar este plugin y activarlo, debes seguir los siguientes pasos:
En primer lugar tienes que dirigirte al navegador de WordPress y acceder a la pestaña GDPR Cookie Compliance, lo podrás encontrar en el lado izquierdo. Allí debes buscar ?Ajustes del banner?, luego tendrás que activar el banner cambiando la opción a ?encendido?. Ahora aparecerá en tu navegador un banner cuando recibas visitas a la web.
Es esencial que Google Analytics cumpla con la normativa europea, para ello tienes que presionar el botón ?rechazar? y activar el acceso visible para los visitantes a los ajustes de la web. Algunos usuarios consideran que esto no es estético y deciden utilizar un link interno (deriva a los usuarios a otra pestaña de la web).
Todos los cambios de configuración que realices los tendrás que guardar con el botón de la parte inferior.
Google Analytics funciona con cookies de terceros para analizar los datos de actividad de los usuarios, es esencial activarlas para poder rastrear la navegación. Si bajas a la parte inferior de los ajustes podrás ver la sección ?Pega tus códigos?, esta información de navegación se incluirá en todas las páginas en las que el usuario acepte recoger las cookies.
En el navegador activado con Google Analytics tienes una pestaña en la que puedes añadir códigos de seguimiento, solo debes introducir los que exija tu proveedor o los aspectos que más te interese rastrear. Recuerda guardar todos los cambios de configuración que realices antes de cerrar la pestaña.
Como consejo, puedes añadir una ventana emergente en la que los usuarios tengan que aceptar las cookies para poder permanecer en la página, de esta forma tienes acceso seguro a la navegación.