WordPress se ha convertido en uno de los sistemas de gestión de contenido más utilizados de los últimos años. Gracias a su facilidad, comodidad y opciones, un amplio número de empresas construyen sus webs a partir de las virtudes transformables de WordPress.
En este nuevo post aceptamos el reto de enseñaros el camino más cómodo para migrar WordPress de local a tu servidor web. Eso sí, recuerda que si tienes el hosting para PrestaShop de Línea Gráfica, tendrás espacio de sobra y, además, contarás con un servidor 100% optimizado para PrestaShop.
Toma nota y prepara los siguientes requisitos que ya estamos en marcha:
- Tener instalado WordPress
- Datos de acceso al hosting
- Notepad++ listo para trabajar
- FileZilla
Exportar WordPress
El primer paso es acceder a las bases de datos de nuestro servidor local a través de phpMyAdmin: http://localhost/phpmyadmin/ para posteriormente hacer clic en la sección donde se instaló WordPress. Encuéntrala y pulsa en la opción “Exportar”.
Una vez en la pantalla de exportación aparecerán dos opciones: “Método de exportación” y “Formato”. En el primero elige “Exportación Rápida” y en el segundo “Formato SQL”.
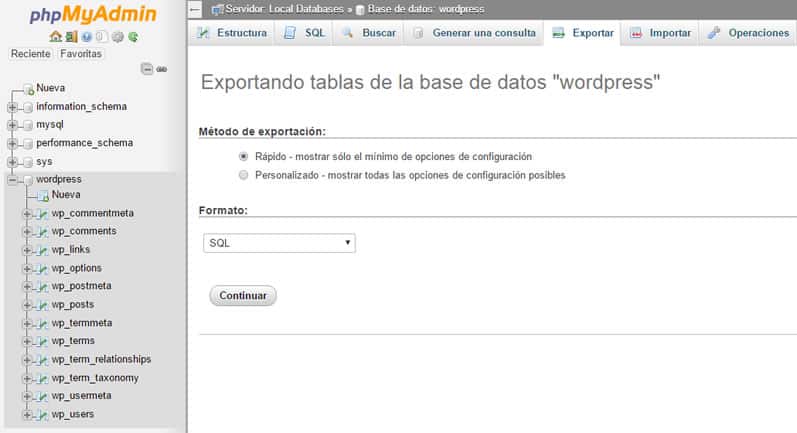
Cambiar las rutas con Notepad++
¿Descargado el archivo SQL con WordPress? Bien, ahora toca modificar las rutas de la base de datos: http://localhost/wordpress por la dirección de tu dominio a través del programa Notepad++. Es muy fácil, abre la pestaña “Buscar”, clica en “Remplazar”, rellena el formulario como aparece en la imagen y pulsa en “Remplazar todo”.
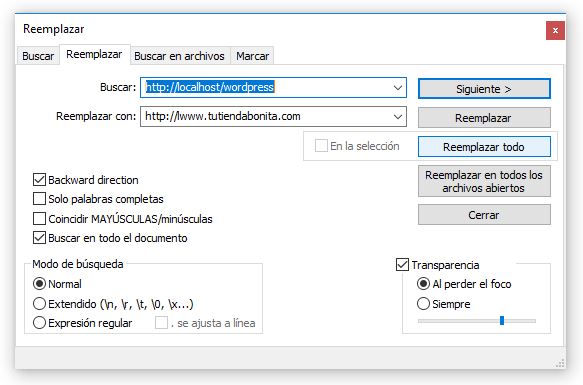
Crear una base de datos a través de cPanel
El paso previo a la instalación de WordPress en la web es asegurarse de que existe una base de datos en el servidor MySQL que nos permita alojar los datos de la descarga.
Para ello entraremos en el panel de control cPanel, buscaremos la opción «Bases de datos»y haremos clic en «Bases de datos de MySQL». Crearemos un nuevo usuario y le daremos todos los privilegios para poder realizar la migración.
Importar la base de datos local
Seguimos para bingo. A través de phpMyAdmin accedemos a la sección “Importar” y elegimos el archivo SQL que descargamos en el primer paso.
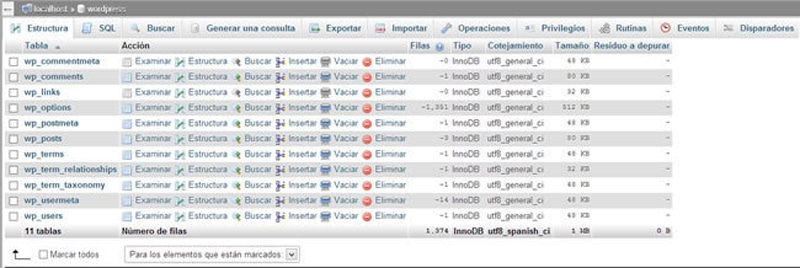
Configurar el archivo wp-config.php
Este determinante peldaño en la migración pasa por modificar aspectos en el archivo “wp-config.php” que encontrarás en la carpeta de instalación de WordPress en tu ordenador.
Una vez localizado, ábrelo con Notepad++ y cambia lo siguiente:
- En “define(‘DB_NAME’, ‘wordpress’)” borra “wordpress” y escribe el nombre de la base de datos creada en cPanel.
- En “define(‘DB_USER’, ‘root’)” borra “root” y escribe el usuario de la base de datos.
- En “define(‘DB_PASSWORD’,”—– ”)” dentro de las comillas, escribe la contraseña con la que has creado la base de datos.
- En “define(‘DB_HOST’, ‘localhost’)” borra “localhost” y escribe el nombre del servidor.
¿Todo listo? Pues que no se te olvide guardar la partida antes de salir.
Hora de migrar los archivos de WordPress
Si has llegado hasta aquí sin muchos tropiezos enhorabuena, migrar WordPress de local a tu servidor no es para todos los públicos. Por suerte ya estamos en la recta final. El último paso arranca a través del panel de control de tu hosting. Clica en el menú «Ajustes», luego en «General» y acaba en «Detalles FTP»
- Nombre del Host: el servidor FTP.
- Usuario: será el usuario FTP.
- Contraseña: será la contraseña FTP.
Con estos datos deberás configurar FileZilla para subir los archivos al servidor.
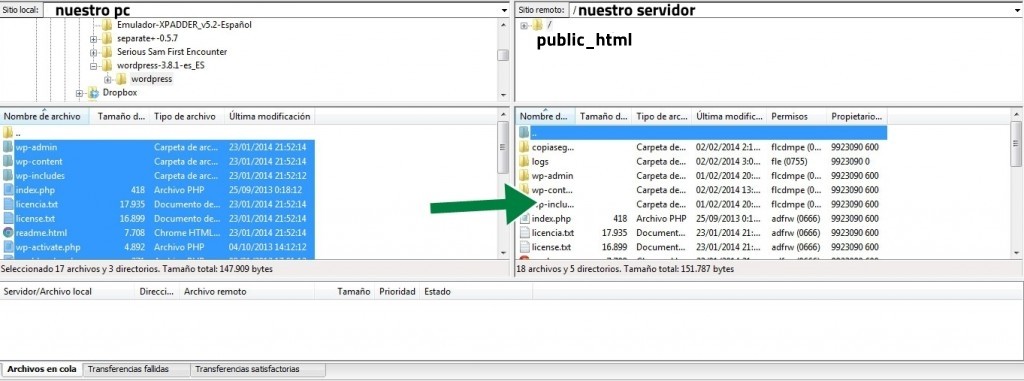
A continuación, conéctate al espacio de alojamiento a través de FileZilla utilizando los datos de conexión que te facilite tu proveedor web y transfiere WordPress servidor. Es tan sencillo como encontrar los archivos de instalación WordPress en tu ordenador en la sección “Local site” de la interfaz de FileZilla y arrastrarlos al panel de la derecha «Sitio remoto». Eso sí, a través del directorio «public_html»
¿Dudas que resolver?
Aprovecha la caja de comentarios para detallar tu experiencia con la instalación. En Línea Gráfica somos expertos en marketing digital y Partner Platinum PrestaShop, por lo que si tras el tutorial necesitas ayuda personalizada no tienes más que ponerte en contacto con nosotros.







 (8 valoraciones, media: 4,25 de 5)
(8 valoraciones, media: 4,25 de 5)