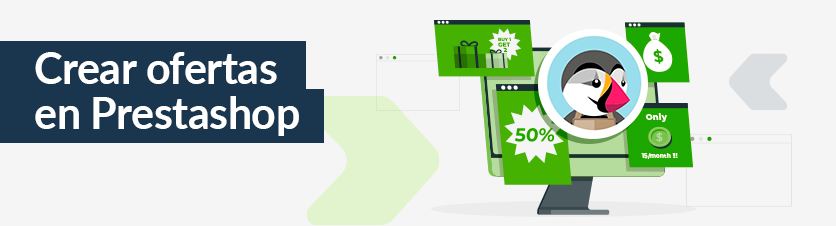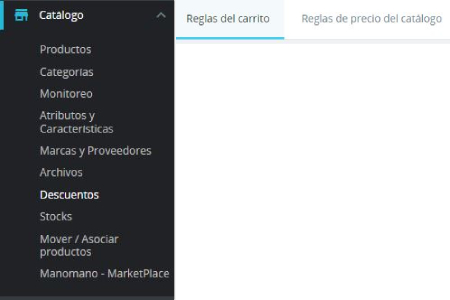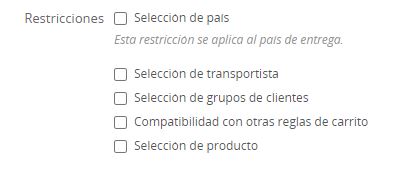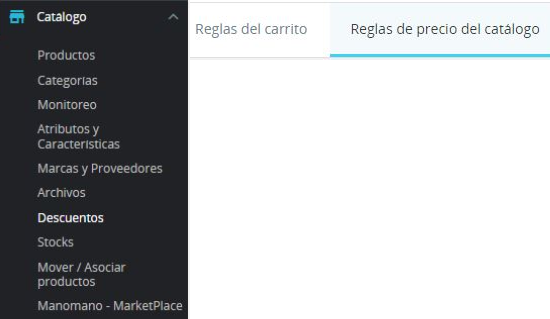Publicar ofertas y descuentos en tu tienda online o ecommerce es una forma sencilla y eficaz de atraer nuevos clientes. Se consigue aumentar el número de ventas de forma rápida y aporta grandes beneficios al negocio. Es importante potenciar la visibilidad de ciertos productos para consolidar la relación con los usuarios de nuestra tienda. Con la plataforma de ecommerce Prestashop podrás aplicar descuentos por porcentaje y cantidad sobre cualquier artículo de tu tienda online.
Si aún no sabes cómo añadir promociones a tus productos de forma online en este post de Línea Gráfica te vamos a explicar todos los pasos que hay que seguir. ¡Comencemos!
¿Cómo aplicar descuentos en Prestashop?
Prestashop es una plataforma ecommerce muy completa. Permite crear promociones en los productos de forma personalizada. Además, esos descuentos aparecen de forma visible, es decir, se muestra tanto el precio normal (tachado) como el precio actual rebajado (resaltado) de forma automática.
Para aplicar un descuento en Prestashop hay que tener en cuenta qué tipo de descuento queremos aplicar. Existen dos grandes bloques: Regla de Carrito y Regla de Catálogo.
La opción de Regla de Carrito permite crear y modificar los códigos de descuento que se aplican al final de la compra, mientras que la Regla de Catálogo sirve para hacer descuentos en los precios de los productos.
A continuación, vamos a ver los tipos de descuentos más frecuentes en los ecommerce y cuáles son los pasos a seguir para configurarlos correctamente.
Tipos de descuentos en Prestashop
Dentro de una tienda online hay diversas formas de crear descuentos en los productos. Podemos aplicar ofertas a un producto en concreto o a varios productos del mismo proveedor, categoría, color…
Código de descuento para un producto específico
Para crear un descuento a un producto concreto de la tienda online hay que ir al apartado de Catálogo > Descuentos > Reglas de Carrito. Una vez dentro, pulsamos en Información y rellenamos el nombre y el código de descuento. Ten en cuenta que si escribes mayúsculas o minúsculas en el cupón, al aplicarlo se tiene que escribir igual.
Prestashop ofrece varias opciones para activar o desactivar. ¡Os explicamos!
- Al activar la pestaña de Uso Parcial el cupón tendrá el valor restante, si se desactiva el valor del cupón se reduce al precio del pedido.
- La pestaña de Estado indica si queremos activar el descuento o que todavía no esté en funcionamiento.
En la pestaña de Condición vamos a detallar información que se aplicará al código.
- Limitar a un solo cliente. Esta opción permite elegir si el cupón solo lo puede utilizar una persona.
- Validez. Aquí se introduce la fecha de inicio y de finalización del código.
- Importe mínimo. Puedes seleccionar el importe mínimo de la compra para que el cupón se pueda aplicar.
- Total disponible. Número de códigos que se pueden aplicar.
- Total disponible para cada usuario. Se puede controlar cuántos cupones puede utilizar cada usuario.
- Restricciones. Permite restringir el cupón dependiendo de los grupos de clientes, el producto o el transportista.
Por último, hay que rellenar la categoría de Acciones.
- Envío gratis. Al activar esta pestaña los gastos de envío del producto serán gratis.
- Aplicar un descuento. Hay que tener en cuenta que los descuentos se pueden aplicar como porcentaje (25%) o como importe (30€). En esta opción puedes indicar cómo quieres que se aplique el descuento.
- Aplicar descuento a. Puedes especificar a qué producto quieres que se aplique el cupón.
- Excluir productos con descuento. Puedes activar o desactivar esta pestaña. Si la activas no afectará a los artículos que ya tengan un descuento aplicado.
- Enviar un regalo. Si activas este apartado se enviará el producto que tengas en Producto de Regalo.
Una vez rellenadas todas estás categorías, estará activo el cupón de descuento para un producto específico.
Código de descuento para todos los productos
Para configurar un código de descuento para todos los productos en Prestashop hay que seguir las mismas indicaciones que hemos comentado en el apartado anterior. La única diferencia se encuentra en la categoría Condiciones. Una vez dentro, en la pestaña de Restricciones no hay que seleccionar nada, así se aplicará el descuento a todo el catálogo de la tienda online.
Código de descuento para todos los productos sin código
En el caso de querer aplicar un descuento a todos los productos de la web, pero sin el uso de un código de descuento, hay que utilizar las Reglas de Precio del Catálogo.
Una vez estés en ese apartado, hay que rellenar algunos datos para configurar el descuento.
- Nombre. Puedes ponerle un nombre a la regla que vas a crear.
- Moneda. Hay que configurar en qué moneda se va a aplicar el descuento.
- País. Seleccionar en qué país o países se va a aplicar la regla.
- Grupo. Puedes indicar qué grupo de clientes se pueden beneficiar del descuento.
- A partir de (cantidad). Se puede configurar una cantidad mínima a partir de la cual funciona el descuento.
- Precio (impuestos excl.): Puedes sobrescribir el precio actual del artículo.
- Desde y hasta: Fecha de inicio y final de la regla.
- Tipo de descuento: Como hemos indicado anteriormente, hay que seleccionar el tipo de descuento entre importe o porcentaje.
- Descuento con o sin impuestos: Seleccionar si el descuento tiene incluido o no los impuestos.
- Descuento: Hay que detallar en cifras el descuento que se aplica.
Una vez completados todos los campos, comprueba que la regla se esté aplicando correctamente en tu tienda online.
¿Necesitas ayuda?
En Línea Gráfica somos la primera agencia Prestashop Partner Platinum de España. Nuestros paquetes de soporte para Prestashop se adaptan a cualquiera de las necesidades de tu tienda. Podrás solicitar tareas de desarrollo y modificaciones o mejoras en tu proyecto, consultoría, diseño… ¡Todo lo que necesitas para disparar las ventas de tu ecommerce!