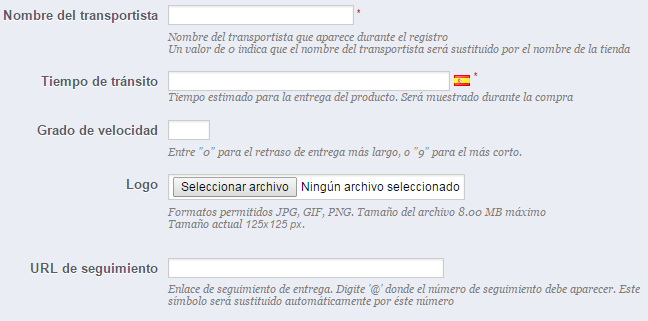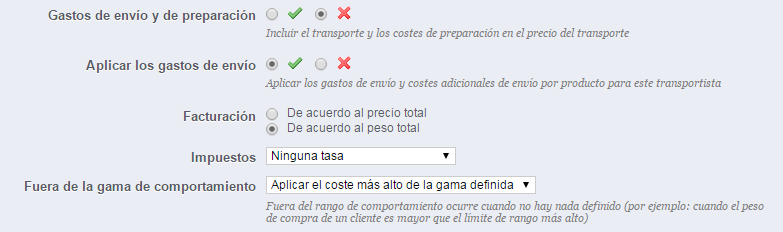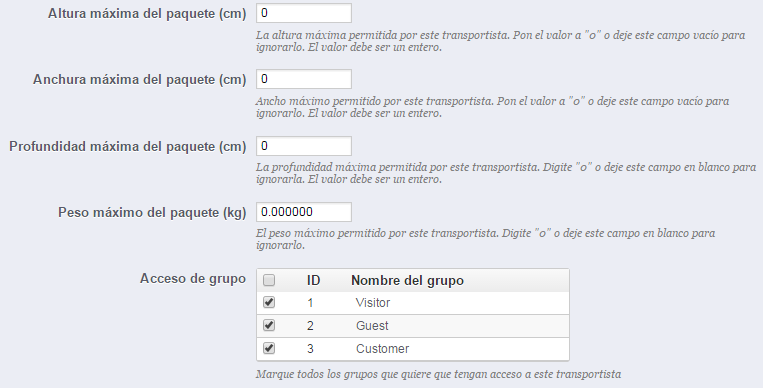Una vez que has elegido el transportista que te viene mejor para realizar los envíos de tus productos, es hora de incorporarlos a tu tienda online. Puedes crear tantos transportistas como desees, ya que dependiendo del destino de tus productos va a ser más beneficioso utilizar un transportista u otro.
Parámetros Generales del Transportista
- Nombre del transportista. Introduzca el nombre del transportista que desea crear. Si deja esta casilla en blanco se autocompletará con el nombre de de la tienda online que ha creado dicho transportista.
- Tiempo de tránsito. Este parámetro le saldrá reflejado al usuario mientras realiza la compra. Hace referencia al tiempo estimado que el transportista utiliza para entregar el envío. Debe ser una frase clara y sencilla para no llevar a confusión. Será muy importante a la hora de decidir que transportista elegir dependiendo de cuánto dinero más pagar por un determinado tiempo de espera. Ej. «Los clientes prefieren pagar más por un transportista más caro» «El cliente no tiene prisa por el envío y prefiere ahorrar en gastos de envío y contratar el transportista más lento«
- Grado de velocidad. Permite ofrecer al usuario una escala de rapidez de los transportistas, para así valorar, del 0 al 9, el transportista más rápido. Es utilizado para que no se acumule el texto en las comparativas de los transportistas.
- Logo. Un logotipo ayuda al usuario a identificar su transportista preferido, o simplemente con el que ha tenido una experiencia más satisfactoria. Prestashop redimensionará la imagen para que se adapte a cada formulario.
*El logotipo aparecerá en cada panel del Asistente de Transportistas, como un recordatorio del transportista que está editando/creando.
- URL de seguimiento. Este campo debe ser rellenado con la URL de seguimiento proporcionada por su transportista –si existe una-. cuando los clientes finalizan su compra, recibirán esa URL con el número de seguimiento proporcionado por el transportista,por lo que es posible hacer clic en ese enlace y ver en donde se encuentra el pedido del cliente.
Configurar sencillamente los gastos de envío, tamaño y peso de tu transportista.
- Gasto de envío y preparación. Incluir o excluir el envío y los costes de la preparación del pedido en los precios de este transportista.
- Aplicar los gastos de envíos. Si está habilitado, el precio final del pedido incluirá los gastos de envío y los costes adicionales de envío por producto para este transportista, si los hay.
Si está deshabilitado, el precio final del pedido sólo incluirá la tarifa de envío del producto – haciendo este transportista básicamente gratuito. - Facturación. Elija si desea calcular los costos de envío por el precio total o por el peso total. Esto depende de la forma en la que su transportista calcule la facturación, así que asegúrese de comprobar su documentación sobre esto.
- Impuestos. Indica si este transportista requiere un impuesto local para realizar la entrega, y si es así, cual es este. El impuesto debe existir en PrestaShop.
- Fuera de la gama de comportamiento: En caso de que el transportista elegido no haya determinado el costo de envío para la zona o el pesorequerido, puede indicar cómo debe reaccionar PrestaShop. Tiene dos opciones:
- Aplicar el coste más alto de la gama definida. PrestaShop tomará el precio más alto para la gama definida y aplicará sus condiciones.
- Deshabilitar el transportista. PrestaShop no sugerirá este transportista, ya que probablemente no pueda entregar este pedido.
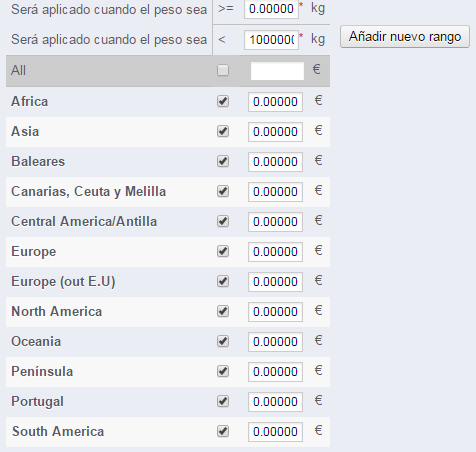
Este panel presenta dos grupos de opciones:
- Altura, anchura, profundidad y peso máximo del paquete. Puede especificar la mínima y máxima altura y peso de un paquete, lo cual es una información esencial para elegir el transportista de un paquete. Los valores de peso y precio son establecidos en la unidad especificada en la página «Localización» en el menú «Localización».
- Acceso de grupo. Es posible que desee que tan sólo algunos grupos de usuarios puedan utilizar un transportista. Esta opción sirve para este propósito.
Si algunos ajustes son erróneos, puedes volver a cualquier panel anterior, ya sea utilizando el botón «Anterior», o haciendo clic directamente sobre las distintas pestañas del panel.
Si desea guardar por el momento este transportista a modo de proyecto de prueba o borrador, y volver a este más tarde, desactive este transportista utilizando la opción «¿Activar?» situado en la parte inferior de este panel final.
Haga clic en el botón «Finalizar» para guardar su trabajo, y crear el transportista.
Ya tienes un nuevo transportista en Prestashop. Si tiene alguna duda, ya sabe que siempre puede ponerse en contacto con nosotros.